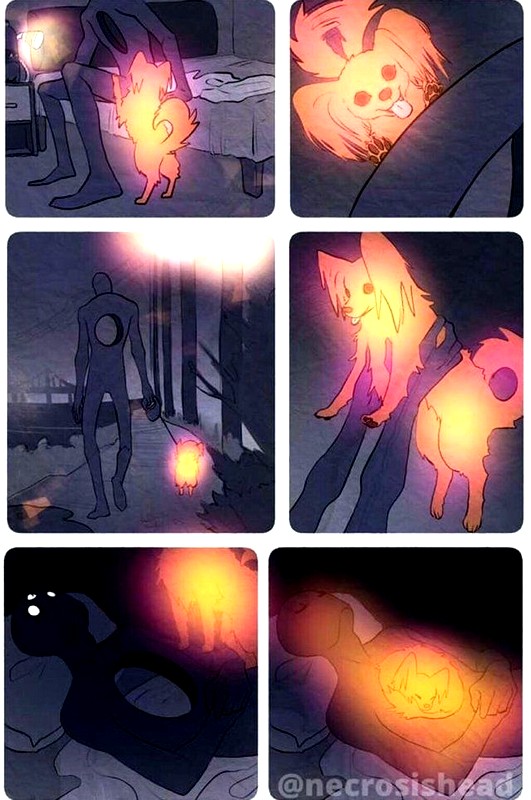Когда USB-накопитель или карта памяти защищены от записи, вы можете только просматривать и копировать файлы с носителя. Записать данные или удалить их с диска, как и отформатировать его, не получится.
Вы можете исправить эту ошибку, отключив блокировку записи одним из следующих способов.
1. Проверьте физический коммутатор
На корпусе SD-карт и некоторых USB-накопителей может быть переключатель, активирующий физическую защиту от записи. Даже зная о его назначении, пользователи иногда забывают об этой детали, из-за чего испытывают трудности.
Если на вашей флешке есть такой переключатель, отключите его от системы и сдвиньте рычажок так, чтобы он не находился в положении Lock. Затем повторите попытку записи.
2. Убедитесь, что у вас есть свободное место на диске
Если на флешке недостаточно места для копирования файлов, система обычно сообщает об этом открытым текстом. Но иногда вместо стандартного сообщения комп пишет, что флешка защищена от записи.
На всякий случай посмотрите на свободный объем накопителя и, если его недостаточно для записи новых данных или просто мало, удалите с флешки ненужные файлы. После этого попробуйте еще раз записать на нее необходимую информацию.
3. Просканируйте флешку антивирусом
Ошибки защиты от записи могут быть результатом вредоносного ПО. Проверьте свой диск, а еще лучше, весь компьютер, с помощью антивируса. Возможно это решит проблему с флешкой.
4. Отключить защиту от записи в системном реестре (Windows)
Если защита включается в результате сбоя программного обеспечения или изменения настроек Windows, вам может помочь Редактор реестра. Чтобы открыть его, нажмите Win+R, введите в поле regedit и нажмите ОК.
С помощью боковой панели перейдите в каталог: HKEY_LOCAL_MACHINE\SYSTEM\CurrentControlSet\Control\StorageDevicePolicies. Когда вы увидите параметр WriteProtect, дважды щелкните его и убедитесь, что его значение равно нулю. При необходимости измените его и нажмите ОК.
Если в вашей системе нет каталога StorageDevicePolicies, создайте его самостоятельно: щелкните правой кнопкой мыши по клавише Control, выберите «Создать» → «Раздел» и назовите его StorageDevicePolicies.
Если параметр WriteProtect отсутствует, вы также можете добавить его. Щелкните правой кнопкой мыши раздел StorageDevicePolicies, выберите «Создать» → «Значение DWORD (32-разрядное)» и назовите его WriteProtect. Затем откройте его и убедитесь, что значение параметра равно нулю.
5. Отключить защиту от записи в командной строке (Windows)
Защиту также можно отключить с помощью командной строки. Чтобы его открыть, наберите в системном поиске cmd, кликните правой кнопкой мыши по найденному элементу и выберите «Запуск от имени администратора».
- В появившемся окне введите diskpart и нажмите Enter.
- Затем введите list disk и еще раз Enter.
- Когда откроется таблица дисков, определите, какой из из них ваша флешка, и запишите ее номер.
- Введите sele disk [номер вашей флешки] (указывается номер без квадратных скобок) и нажмите Enter.
- Затем атрибуты диск очистить только для чтения и снова - Enter.
После этого защита от записи должна быть снята и флешка заработает как надо.
6. Проверьте флешку в Дисковой утилите (macOS)
Сообщение о защите от записи на Mac может быть вызвано программным сбоем на флэш-накопителе. В этом случае стоит проверить диск с помощью Дисковой утилиты. Откройте его в Finder → «Программы» → «Утилиты».
На боковой панели выберите проблемную флешку. Затем нажмите в верхнем меню «Первая помощь» и нажмите «Выполнить». Если система обнаружит ошибки на диске, она попытается его восстановить.
7. Отформатируйте диск
Если ни один из вышеперечисленных шагов не помог, попробуйте отформатировать флешку с помощью встроенных инструментов или сторонних утилит. Это сотрет с него все содержимое, но вы можете предварительно скопировать важные данные с накопителя на свой компьютер.
Если вы не можете отформатировать накопитель, вам может потребоваться восстановление флешки с помощью специальных утилит от производителей.