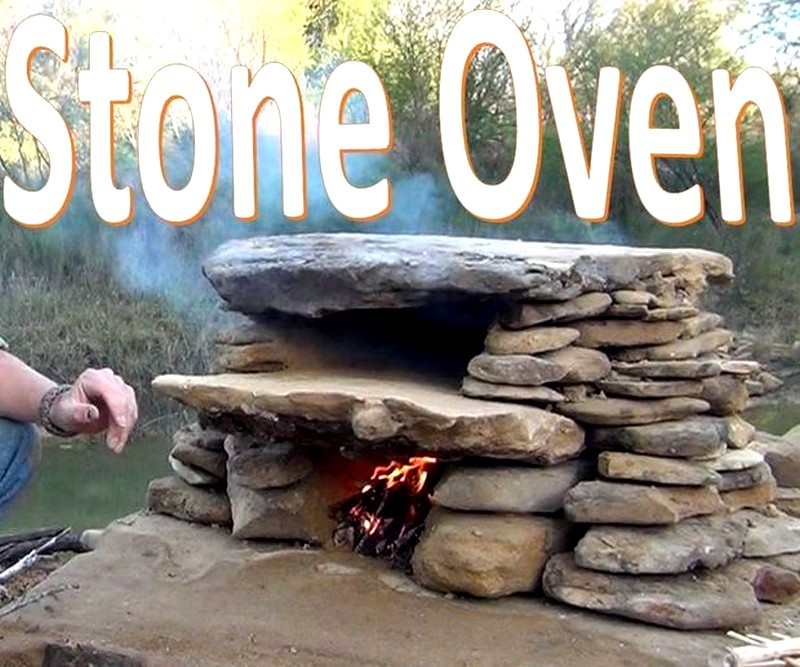
Чтобы восстановить флешку, последовательно выполните следующие действия. Если один из них не помогает, переходите к следующему.
1. Сначала выполните основные действия по устранению типичных проблем на стороне компьютера. Подключите устройство через другой порт USB. Если не поможет, перезагрузите компьютер.
2. Если система никак не реагирует на подключение флешки, прочтите наше руководство о том, как заставить компьютер распознавать USB-устройство.
3. Если система смогла подключить флешку и даже открыть ее, но данные на флешке отсутствуют или не читаются, попробуйте восстановить их с помощью специальных программ. Иногда помогают даже после форматирования флешки (если было выполнено "быстрое форматирование").
Пользователи Windows могут порекомендовать Recuva, macOS — Disc Drill. Еще больше подобных утилит можно найти в нашей коллекции.
Следуя дальнейшим инструкциям, вы сможете восстановить работоспособность только самой флешки, но не информации на ней. Если USB-устройство не хранит важные данные, то смело продолжайте.
4. Отформатируйте USB-устройство.
5. Выполните восстановление флешки. Пользователям Windows необходимо сделать следующее. Откройте проводник, щелкните правой кнопкой мыши диск и выберите «Свойства» → «Инструменты» → «Проверить» → «Проверить и восстановить диск».
В macOS вы можете сделать то же самое с Дисковой утилитой. Нажмите Launchpad → «Другое» → «Дисковая утилита», выберите свое устройство в панели справа и нажмите «Первая помощь».
6. Воспользуйтесь программой восстановления флешки от производителя. Например, один из этих:
- Transcend JetFlash Online Recovery →
- Kingston Format Utility →
- Silicon Power Flash Drive Recovery Software →
- Apacer USB Flash Drive Repair Tool →
- SD Association (SDA) Форматирование карт памяти SD →
Если у вашей флешки другой производитель, зайдите на их официальный сайт. Там вы должны найти необходимое программное обеспечение, скачать его на свой компьютер и использовать согласно прилагаемой инструкции. Обратите внимание, что большинство этих программ работают только в Windows, поэтому пользователям macOS потребуется Boot Camp.
7. Если производитель вашего накопителя не предоставляет ПО поддержки или оно не помогает, воспользуйтесь сторонней программой восстановления флешки. Вы также вряд ли найдете такую утилиту для macOS, вариант рассчитан на пользователей Windows.
Этот метод может как помочь, так и навредить накопителю. Если вы не уверены, не рискуйте.
Суть метода заключается в следующем: нужно узнать параметры VID и PID вашего накопителя, найти по ним программу, совместимую с флешкой, и использовать ее для восстановления.
Чтобы узнать VID и PID, подключите накопитель к компьютеру, установите программу Flash Drive Information Extractor. Запустите приложение, выберите нужный диск и задайте нужные параметры.
Теперь откройте сайт FlashBoot, скопируйте значения VID и PID в соответствующие поля и нажмите кнопку «Поиск». Если данные о модели вашей флешки есть в каталоге, то среди результатов поиска вы увидите ссылку на скачивание программы для ее ремонта.
Если вместо ссылки на сайте отображается только название утилиты, ее можно найти самостоятельно с помощью поиска на том же сайте или через Google.
8. Выполните низкоуровневое форматирование флешки с помощью HDD LLF Low Level Format Tool. Это тоже может помочь, но к этому методу следует прибегать, если ничего не помогает. Эта программа также доступна только для Windows.
Запустите программу, нажмите «Продолжить» и перейдите на вкладку «Низкоуровневое форматирование», затем нажмите «Форматировать это устройство».
Имейте в виду, что после такого форматирования все данные будут безвозвратно утеряны.
Если ничего из вышеперечисленного не помогает и накопитель отказывается работать на других компьютерах, то попробуйте вернуть его по гарантии или обратитесь за помощью в сервисный центр.
