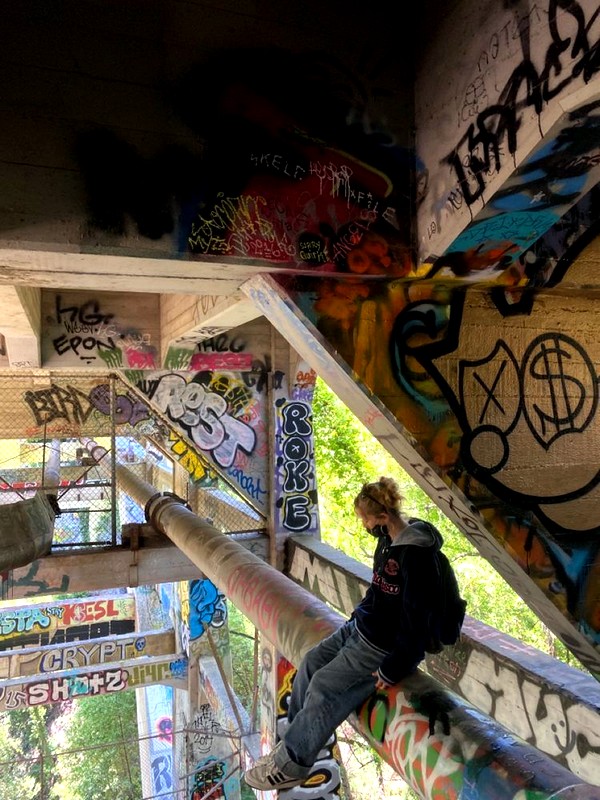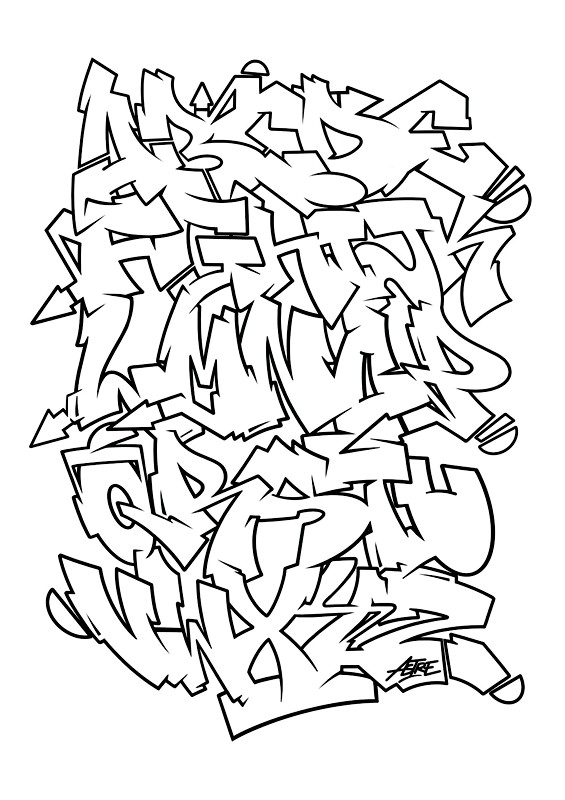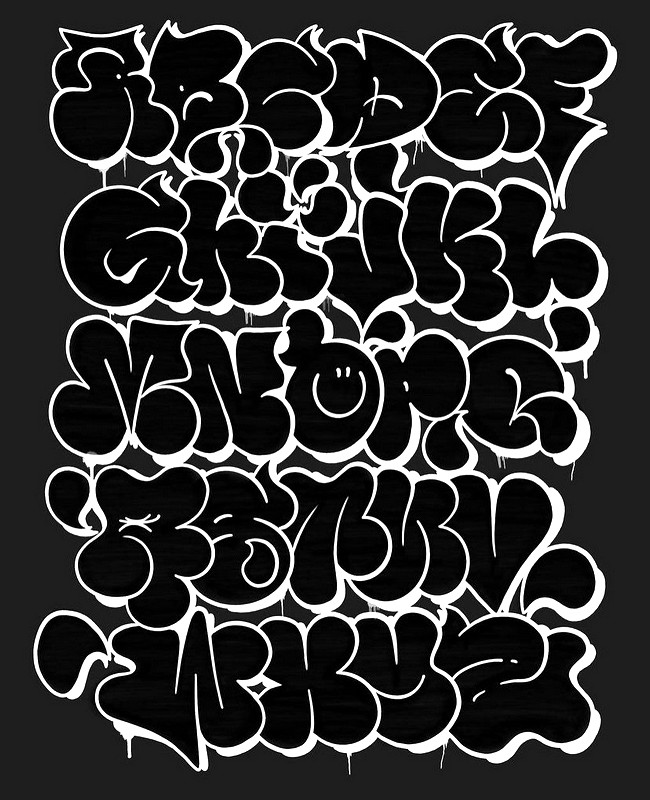1. Как найти позицию курсора
Каждый раз, когда вы закрываете документ, Word запоминает страницу, на которой вы остановились. В следующий раз, когда вы откроете файл, вам будет предложено начать с того же места. Комфортный? Нет слов!
А теперь представьте: у вас есть многостраничный документ, например, годовой отчет или дипломная работа. Вы находитесь на энной странице и видите факты, которые нужно перепроверить дальше по тексту. Погружаться придется глубоко, поэтому нужно куда-то записать номер текущего листа. Как вернуться без напоминания?
Оставьте курсор и постепенно двигайтесь вниз. Чтобы вернуться к «якорю», нажмите комбинацию клавиш Shift+F5.
Эта команда мгновенно переместит вас на строку, на которую вы поставили курсор раньше времени.
2. Как заполнить документ случайным текстом
Иногда Word требуется случайный набор строк и абзацев. Например, опробовать новую функцию и показать ее коллегам. Его можно ввести тремя способами: активно нажимать на клавиши в течение нескольких минут, загрузить надстройку Word или ввести короткую команду.
Введите =lorem(2,3) и нажмите Enter, чтобы Word создал два абзаца из трех предложений. Цифры в скобках могут быть абсолютно любыми.
Наполнитель также полезен, если вы представляете макет и не хотите, чтобы текст отвлекал от него внимание.
3. Как использовать автотекст
Отдельный файл с реквизитами компании или паспортными данными больше не нужен. В Word есть копилка текстовых отрывков, которые вы можете использовать, когда вам это нужно. Это полезно в офисной работе, полной стандартных выражений и шаблонных писем.
Выделите текст и нажмите комбинацию клавиш Ctrl+F3 — фрагмент сохранится как автотекст. Вставьте его в документ с помощью Ctrl + Shift + F3.
Автотекст находится на вкладке «Вставка», в группе «Текст», в подразделе «Быстрые блоки». Обратите внимание: автотекст можно отправить в разные части документа или разместить в верхних и нижних колонтитулах.
4. Как быстро удалить слова, предложения, абзацы
Говорят, что средняя длина предложения в русском языке составляет примерно 10 слов. Средняя длина слова чуть больше 5 букв. Получается, что для того, чтобы стереть одно предложение клавишей BackSpace, нужно нажать ее около 60 раз. Если вам не жалко кнопку, подумайте о своем времени.
Удерживая Ctrl, нажмите BackSpace, чтобы удалить слово целиком. Удерживайте Alt и нажмите BackSpace, чтобы вернуть случайно стертое слово.
Для удаления более крупных фрагментов не обойтись без быстрого выделения. Для целого предложения это один щелчок мышью с зажатой клавишей Ctrl, а для абзаца — тройной щелчок по любому слову.
5. Как успокоить глаза при длительном чтении
Общие параметры Word имеют темно-серую тему. Некоторым пользователям он кажется более щадящим для глаз: белый фон не так сильно бросается в глаза, если вокруг него контрастная рамка. Кроме того, текстовый редактор предлагает облегчить чтение длинных документов, изменив цвет страниц.
Перейдите на вкладку «Вид» и переключитесь в режим чтения. Разверните дополнительные параметры, чтобы сделать фон черным или светло-коричневым.
Здесь же можно задать ширину столбца или отобразить панель с заметками.
6. Как заменить все картинки в документе одним махом
Не ошибемся, если предположим, что 9 из 10 пользователей Word не представляют своей жизни без функции «Найти и заменить». При этом почти никто из них не знает о его дополнительных возможностях.
Скопируйте изображение в буфер обмена, откройте текстовый редактор и вызовите диалоговое окно «Найти и заменить» (Ctrl + H). Введите ^g в поле «Найти» и ^c в поле «Заменить на». Нажмите «Заменить все», чтобы удалить все картинки из документа и поместить содержимое буфера обмена на их место.
Мы теряемся в предположениях, зачем это нужно. Кстати, такое же чувство возникает у человека, если он обращается к Творцу за смыслом жизни. :)
7. Как пользоваться калькулятором
Word хорошо владеет школьной программой по арифметике. Проверить это очень просто: достаточно вывести значок калькулятора на панель быстрого доступа.
Перейдите в «Дополнительные команды» в контекстном меню. Переключитесь на «Все команды» и найдите пункт «Рассчитать». Добавьте его на панель быстрого доступа. Значок круга будет неактивен, пока вы не выберете математическое выражение. Смотрите результат расчета в левом нижнем углу.
Как видите, текстовый редактор знает порядок математики и понимает, что 2 + 2 × 2 не равно 8.
Надеемся, нам удалось вас удивить. Если нет, попробуйте удивить нас сами в комментариях.