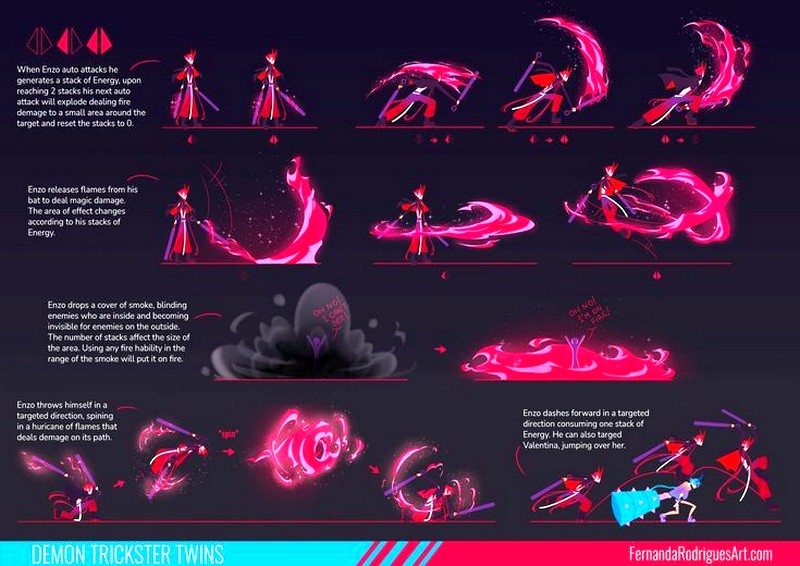1. Темная тема интерфейса
Возможность переключаться на темную тему была одной из самых ожидаемых функций Windows. Ведь при недостатке света такое цветовое решение меньше утомляет глаза. Раньше можно было установить черный фон интерфейса правкой реестра десятой версии ОС. Но разработчики прислушались к пользователям и наконец-то добавили простой официальный способ в Windows 10 Anniversary Update.
Открыв раздел «Настройки» → «Персонализация» → «Цвета», вы увидите внизу пункт «Выбрать режим приложения по умолчанию». Если здесь активировать тёмный режим, то фон интерфейса Windows частично станет чёрным. То же самое касается некоторых стандартных и сторонних программ из Магазина Windows.
Отдельно можно включить тёмную тему в браузере Edge. Для этого нажмите на три точки в правом верхнем углу окна программы, затем нажмите «Параметры» и в разделе «Выбор темы» выберите «Темная».
Кстати, если вы предпочитаете Google Chrome, вы можете скачать темную тему из магазина Google и даже установить расширение для ночного режима.
2. Ночной режим отображения
Сидя за компьютером в темноте, можно заметить, как быстро устают глаза. Это связано с тем, что ночью дисплей становится слишком ярким для комнаты без солнечного света.
Microsoft позаботилась об этой проблеме и в Windows 10 Creators Update добавила специальный цветовой режим монитора «Ночной свет». Его можно настроить в разделе «Настройки» → «Система» → «Дисплей».
Когда этот режим активен, система меняет температуру цветов, чтобы они не утомляли глаза в темном помещении.
3. Автоматическая очистка диска
По мере использования Windows в ней накапливаются остаточные файлы и прочий хлам, который забивает жесткий диск и замедляет работу ОС. Есть много сторонних утилит, решающих эти проблемы. Но до недавнего времени не было стандартного решения.
После обновления до Windows 10 Creators Update в системе появляется инструмент, очищающий память устройства. Активировать и настроить его можно в разделе «Настройки» → «Система» → «Хранилище» в пункте «Контроль хранилища».
4. Приложения по умолчанию
В Windows 10 есть набор стандартных приложений, которые позволяют получать доступ к музыке, видео, веб-страницам и другим файлам без стороннего программного обеспечения. Для каждого типа файлов система по умолчанию использует одну из этих предустановленных программ (или предупреждает, что она не поддерживается). Вот почему, например, когда вы нажимаете на загруженную музыкальную дорожку, Windows сразу же воспроизводит ее в проигрывателе Groove.
Но если вы хотите заменить стандартный плеер, браузер и другие программы на сторонние, удобнее всего это сделать в специальном разделе настроек. Откройте «Настройки» → «Приложения» → «Приложения по умолчанию» и выберите здесь установленные вами программы, которые Windows должна использовать по умолчанию для различных задач.
5. Пароль учетной записи Windows
Пароль, установленный для учетной записи Windows, защищает личные данные и настройки пользователя. Эта функция будет актуальна для вас в случае физического доступа к компьютеру посторонних лиц. Конечно, если сильно постараться, такую защиту можно обойти. Но в большинстве жизненных ситуаций этого будет достаточно.
Вы можете установить пароль на Windows 10, удалить его или сбросить, если вдруг забудете, в разделе «Настройки» → «Учетные записи» → «Параметры входа».
6. Стартовое окно Проводника
По умолчанию при запуске Проводника в Windows 10 открывается окно быстрого доступа к часто посещаемым папкам и недавно просмотренным файлам. Возможно, этот вариант вас полностью устроит. Но в предыдущих версиях ОС «Проводник» сразу открывал раздел «Этот компьютер», и есть пользователи, которые к этому привыкли.
Если вы один из них или вам просто удобнее сразу просматривать локальные диски в Проводнике, вы можете вернуться к старому представлению. Для этого откройте «Проводник», нажмите «Вид» → «Параметры» и в разделе «Открыть проводник для» выберите «Этот компьютер».
7. Скрытые элементы и расширения файлов
Windows уже давно позволяет скрывать файлы и папки, делая их невидимыми. Таким образом удобно скрывать каталоги с важным содержимым, чтобы случайно не удалить ничего нужного. Вы можете сделать объект видимым или скрытым через контекстное меню: просто щелкните правой кнопкой мыши папку или файл, нажмите «Свойства» и установите или снимите флажок «Скрытый».
Кроме того, для удобства система может отображать в конце имени каждого файла его расширение: .exe, .png, .docx или буквенное обозначение любого другого формата.
По умолчанию Windows 10 не показывает элементы, которые были скрыты разработчиками или пользователем, как и расширения файлов. Но вам может понадобиться отобразить их. Например, чтобы попасть в скрытую папку или просмотреть формат фото.
Чтобы включить отображение скрытых объектов или расширений файлов, откройте «Проводник», нажмите «Просмотр» и отметьте нужные пункты: «Скрытые элементы» или «Расширения имен файлов».
8. Уведомления и быстрые действия
Windows 10 отображает уведомления, как обычная мобильная ОС. Чтобы вас ничего не отвлекало, вы можете настроить их в разделе «Настройки» → «Система» → «Уведомления и действия». Здесь вы можете выбрать, какой тип сообщений будет отображаться на экране, и установить параметры уведомлений отдельно для каждого приложения.
В этом разделе также можно выбрать кнопки для быстрых действий, которые будут отображаться на панели уведомлений. Они позволяют, например, моментально активировать ночной режим дисплея, регулировать его яркость или добавлять заметки в OneNote.
9. Служба восстановления системы
Ошибки в системе или стороннем ПО, а также неверные действия пользователя могут привести к сбою Windows.
К счастью, есть механизм, возвращающий ОС в нормальное состояние. Речь идет о службе восстановления. Он создает копию важных компонентов системы каждый раз, когда вы обновляете Windows, драйвер или устанавливаете новую программу, и сохраняет ее на жестком диске. В большинстве случаев вы сможете восстановить свою систему до нормального состояния с помощью этих резервных копий (точек восстановления).
Чтобы перейти к настройкам службы, введите в поиск Windows «Восстановление», нажмите на результат и нажмите в открывшемся окне «Параметры восстановления системы».
Оказавшись на вкладке «Защита системы», выберите свой системный диск (обычно это диск С), затем нажмите на кнопку «Настроить» и включите защиту системы. После этого укажите объем дискового пространства, которое будет выделено для хранения резервных копий. Чем больше места, тем больше точек восстановления будет в вашем распоряжении. Когда он закончится, новые очки заменят старые. После всего нажмите ОК.
Теперь, если возникнет необходимость, вы можете восстановить Windows до более раннего состояния, вернувшись на вкладку "Защита системы". Для этого есть кнопка «Восстановить».
Но имейте в виду, что резервные копии содержат не полный образ Windows, а только важные системные файлы.
10. Калибровка экрана
В Windows есть встроенный калибратор дисплея, который можно использовать для улучшения качества цвета. Программа отобразит простые пошаговые инструкции. Выполняя все ее указания, вы настроите свой монитор наилучшим образом. Никаких специальных знаний для этого не требуется.
Для запуска калибратора введите в системный поиск слово «калибровка» и нажмите на найденный элемент. После этого следуйте подсказкам системы.
11. Настройки журнала активности
Обновление Windows 10 от апреля 2018 г. добавило в систему функцию журнала активности. С его помощью вы можете в любой момент посмотреть, с какими документами и веб-страницами вы взаимодействовали в последние дни, и вернуться к работе над ними. Причем в журнале могут отображаться действия не только с текущего компьютера, но и со всех других устройств, подключенных к вашей учетной записи Microsoft.
Чтобы настроить историю активности, перейдите в Пуск → Настройки → Конфиденциальность → Журнал активности. Установите флажок «Разрешить Windows собирать действия с этого компьютера», если он не был включен по умолчанию. Затем установите флажок «Разрешить Windows синхронизировать мои действия с этого ПК в облако», если вы хотите, чтобы данные о текущем ПК отображались на других связанных с ним устройствах.
Когда вы закончите, щелкните значок рядом со значком «Пуск» на панели задач. Появится временная шкала, где вы можете увидеть ранее открытые документы.
12. Параметры обновления системы
Windows может надоедать предложениями обновиться в самый неподходящий момент. А иногда перезагружает компьютер, когда совсем этого не ждешь. Чтобы застраховать себя от таких случаев, установите так называемый «Период активности». Это время суток, когда вы обычно работаете за компьютером. Windows не будет обновляться в указанные часы.
Чтобы установить активное время, перейдите в «Пуск» → «Настройки» → «Центр обновления Windows» и нажмите «Изменить активное время». Укажите расписание работы за компьютером и сохраните изменения.