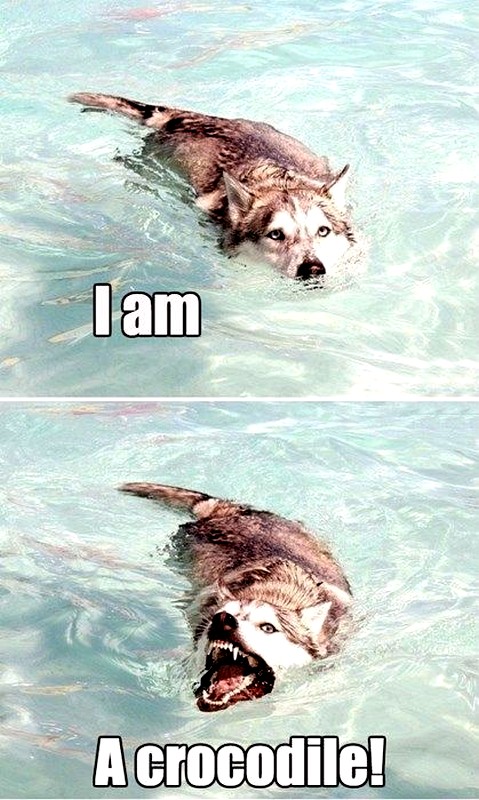
Если ваш компьютер отказывается реагировать на USB-устройство, попробуйте эти методы. Если один не работает, переходите к следующему.
Перезагрузите компьютер
Как бы глупо это не звучало, но после этого USB устройство может работать.
Проверьте подключенное устройство и порт
Прежде чем разбираться с вводом, необходимо выяснить, исправно ли работает само подключенное устройство.
- Вставьте его в другой порт.
- Если ПК по-прежнему не отвечает или выдает ошибку, значит, проблема в устройстве.
- Отключите устройство и втыкаем снова, но уже потолще. Возможно, выход просто ослаб.
- Устройство сработало? Тогда проблема действительно в порту.
Очистите порты USB
Выключите компьютер и проверьте наличие грязи и пыли внутри порта. Это особенно актуально для настольных ПК, у которых некоторые или все порты расположены на задней панели. Пыль также может препятствовать воздушному потоку и, следовательно, снижать производительность.
Возьмите баллончик со сжатым воздухом и прочистите им все входы.
Если у вас нет банки, попробуйте использовать пылесос.
Проверьте список устройств, подключенных к компьютеру
Через него можно получить информацию о USB-устройствах, а в некоторых случаях решить проблему с портами.
В Windows
- Найдите «диспетчер устройств» в поиске операционной системы и откройте его.
- Найдите раздел «Контроллеры USB» и разверните его.
- Вам нужен элемент со словами «Расширяемый хост-контроллер».
Нет такого предмета? Это может объяснить, почему ваше USB-устройство не работает. Нажмите кнопку «Обновить конфигурацию оборудования» на панели задач: это значок синего экрана с увеличительным стеклом. Вероятно, после проверки появится нужный пункт, и устройство заработает как надо.
Если хост-контроллер указан в списке, попробуйте переустановить его.
- Щелкните по нему правой кнопкой мыши и выберите "Удалить устройство".
- Проделайте это для каждого такого контроллера, если их несколько.
- Перезагрузите компьютер.< /ли >
После запуска Windows контроллеры автоматически переустановятся, и порт может работать.
В macOS
- Откройте меню Apple и выберите «Об этом Mac».
- Откройте раздел «Отчет о системе».
- В категории «Оборудование» выберите USB.
- В поиске операционной системы введите и выберите «Изменить план питания».
- В открывшемся окне нажмите «Изменить дополнительные параметры питания».
- В разделе В категории настроек USB вы найдете один или два элемента в зависимости от того, настольный у вас компьютер или ноутбук. Оба должны быть установлены на «Отключено».
- Сохраните настройки и перезагрузите компьютер.
- Сохраните настройки и перезагрузите компьютер. ли>
- В меню Apple выберите «Системные настройки».
- Откройте раздел «Энергосбережение».
- На вкладках «Аккумулятор» и «Сетевой адаптер» снимите флажок «По возможности ставить диски». спать".
На компьютерах Apple можно просматривать только информацию о флешках и внешних жестких дисках. Если порт работает, то устройство будет отображаться в списке. К сожалению, у вас нет такой области применения, как в случае с Windows.
Деактивировать временное отключение порта USB
На обнаружение USB-устройств могут влиять настройки управления питанием, особенно если у вас есть ноутбук. Функция приостановки USB предназначена для экономии энергии и обычно работает правильно. Но в крайнем случае стоит проверить.
В Windows
В macOS
Починить вход
Порты припаяны к плате внутри компьютера: обычно не к материнской плате, а к отдельной. Если вы часто используете USB-устройства, порты могут ослабнуть или даже полностью отвалиться.
Часто это связано с формой подключаемых устройств, в частности кабелями и старыми флешками. Они могут быть довольно тяжелыми и перевешивать хрупкий вход.
Свободный вход может указывать на пробой. Вставьте устройство во вход и немного подвигайте его. Разъем не должен болтаться. Если шатается, почините паяльником.
Если порт USB не болтается, но по-прежнему не работает, его необходимо заменить. Сделать это самостоятельно непросто. Скорее всего, вам также понадобится паяльник. Например, как в этом видео:
Если вы не уверены в своих силах, обратитесь за помощью к специалисту.
