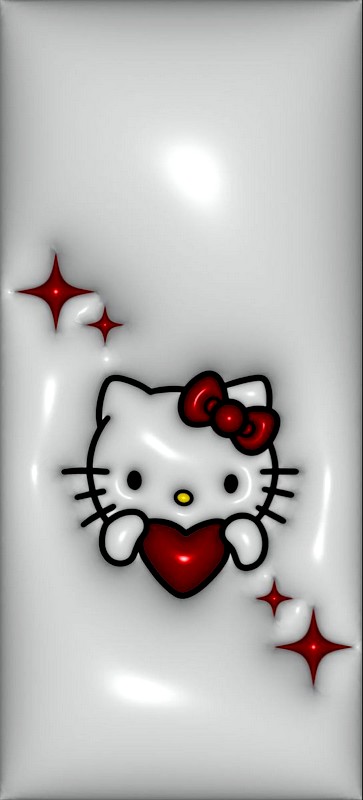
Как установить пароль для приложения на Android-смартфоне
Использование утилиты блокировки
Самый простой способ ограничить доступ к приложению — использовать блокирующие утилиты. Они легко настраиваются и отлично справляются со своей задачей. Рассмотрим процесс установки пароля на примере популярного AppLock, который можно бесплатно скачать в Google Play.
Скачать
Цена: Бесплатно
Установите программу по ссылке выше. При первом запуске вам будет предложено придумать PIN-код для разблокировки. Введите его и повторите снова.
Нажмите на значок плюса, выберите приложение, которое хотите заблокировать, и подтвердите действие той же кнопкой. В этом случае система попросит вас разрешить доступ к данным — подтвердите это.
Теперь при нажатии на выбранное приложение телефон будет запрашивать PIN-код. Только после правильного ввода программа откроется.
Чтобы отключить блокировку, нужно тапнуть по приложению в списке на главном экране и нажать ОК. Также AppLock позволяет отключить уведомления от заблокированной программы и может отображать поддельные баннеры с ошибками при открытии приложения. В последнем случае нужно зажать ОК на баннере, чтобы вам предложили ввести пароль. Обе функции включаются кнопками напротив программы в списке.
Использование обычных функций оболочки
Некоторые производители встраивают функцию блокировки в фирменные оболочки, которые устанавливаются на их смартфоны. В этом случае можно даже обойтись без установки сторонних утилит.
Подобные функции есть в устройствах от Xiaomi, Samsung, Huawei и других. Как правило, опция называется «Блокировка приложений» и находится в настройках системы в разделе «Безопасность». Работает по тому же принципу, что и блокировщики из Google Play: нужно установить пароль и выбрать приложения.
Как установить пароль приложения на iPhone
К сожалению, в мобильных устройствах Apple нет возможности установить пароль на приложения ни встроенными средствами, ни через сторонние утилиты. Однако все же есть способ заблокировать доступ к фотографиям, заметкам и другим данным.
Для этого перейдите в «Настройки» → «Специальные возможности» → «Гид-доступ».
Переключите одноименный тумблер, установите пароль и поверните переключатель Face ID или Touch ID в активное положение.
Откройте приложение «Команды», перейдите на вкладку «Автоматизация» и нажмите «Создать автоматизацию для себя». Если у вас уже есть добавленные скрипты, просто нажмите кнопку «плюс» в верхней части экрана. Затем выберите опцию «Приложение».
Укажите тот, к которому вы хотите заблокировать доступ, нажав «Выбрать». Нажмите «Готово» и «Далее».
Нажмите Добавить действие → Сценарии.
Установите флажок «Открыть приложение», затем снова нажмите «Выбрать».
Выберите приложение, которым вы редко пользуетесь. Например, встроенный помощник по обратной связи. Нажмите на плюс.
Введите «guide» в строку поиска и выберите «Включить управляемый доступ». Нажмите "Далее. Выключите тумблер «Спрашивать перед запуском» и нажмите «Готово».
Теперь при попытке входа в заблокированное приложение сразу откроется помощник обратной связи и включится функция управляемого доступа. Единственный способ получить доступ к главному экрану или заблокировать устройство — ввести код доступа или использовать Face ID или Touch ID. Без них будет работать только помощник обратной связи, от которого толку мало.
Недостаток этого способа в том, что введя пароль, вы не сможете попасть в защищенное приложение. Чтобы его разблокировать, нужно зайти в «Команды», тапнуть по созданному ранее скрипту, выключить верхний тумблер и нажать «Готово». Для повторной блокировки вам придется снова активировать скрипт этим тумблером.
