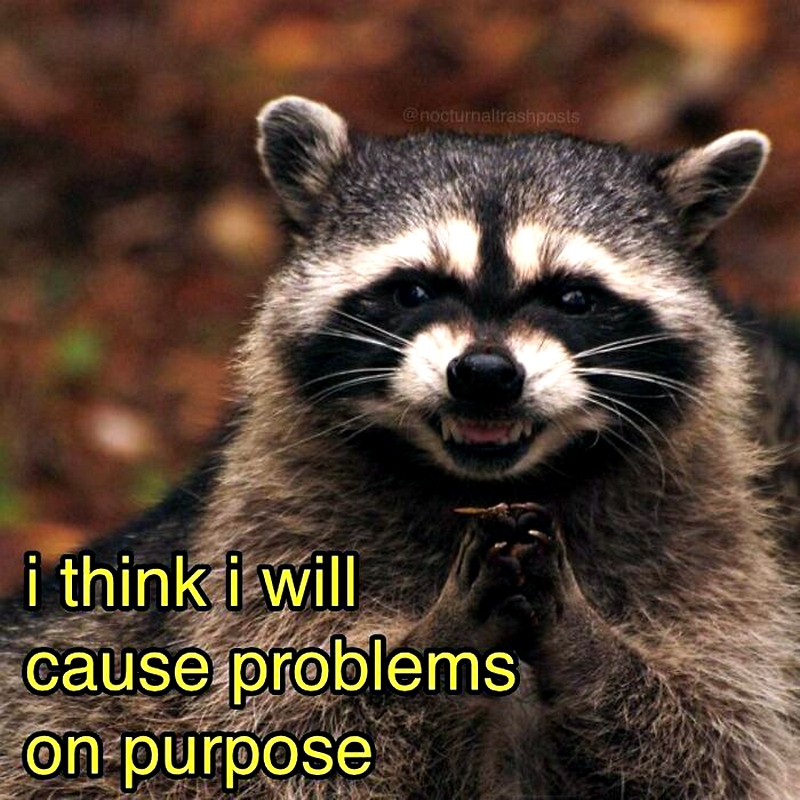
Что важно знать
В новой версии Windows Microsoft полностью изменила дизайн ОС, сделав его более лаконичным. Одним из нововведений стала большая панель задач, которая теперь прочно закреплена внизу экрана.
Примечательно, что после редизайна исчезли настройки, которые ранее позволяли изменить внешний вид и расположение панели. Мы уже рассказали о том, как переместить его на другой край дисплея. Теперь займемся размером.
И хотя стандартными средствами его настроить нельзя, сделать это можно прямо через «Редактор реестра» или с помощью небольшой утилиты-твикера Winaero. Процедура несложная, но есть нюанс. После уменьшения размера панели дата, которая отображается в трее уведомлений под часами, будет обрезана примерно вдвое. Время на это не повлияет, только день, месяц и год:
К сожалению, эту ошибку нельзя исправить на данный момент. С этим придется либо смириться, либо использовать стандартный размер панели. Проблема, на самом деле, небольшая: дату еще можно прочитать.
Как уменьшить панель задач в Windows 11 с помощью параметра реестра
Вам достаточно добавить один недостающий параметр реестра, и все заработает. Это делается так.
Найдите через поиск «Редактор реестра», кликните правой кнопкой мыши по названию программы и запустите от имени администратора, выбрав соответствующий пункт в контекстном меню.
Нажмите Enter, вставив в адресную строку следующий путь: HKEY_CURRENT_USER\Software\Microsoft\Windows\CurrentVersion\Explorer\Advanced.
Вызовите контекстное меню, щелкнув правой кнопкой мыши по пустому месту и выбрав «Создать» → «Значение DWORD (32-разрядное)».
Назовите новую запись TaskbarSi.
Откройте любую папку в Проводнике.
Нажмите Ctrl + Shift + Esc, чтобы открыть «Диспетчер задач», выделите «Проводник» и выберите «Перезагрузить» в контекстном меню.
Чтобы вернуться к стандартному размеру панели задач, вернитесь в «Редактор реестра» и перейдите по указанному выше пути. Затем удалите созданный параметр TaskbarSi и перезапустите «Проводник» через «Диспетчер задач».
Как уменьшить панель задач в Windows 11 с помощью Winaero Tweaker
Если не хотите заморачиваться с реестром, то все то же самое можно сделать в небольшой программе для тонкой настройки Winaero Tweaker. Результат будет таким же.
Скачайте утилиту с официального сайта и установите.
Запустите Winaero Tweaker, перейдите в раздел Windows 11 и откройте пункт Размер панели задач.
Выберите «Маленький» и нажмите «Перезапустить проводник», чтобы перезапустить проводник и применить изменения.
Если вы хотите вернуть стандартный размер, укажите значение System Default и перезапустите проводник, нажав «Перезапустить проводник».