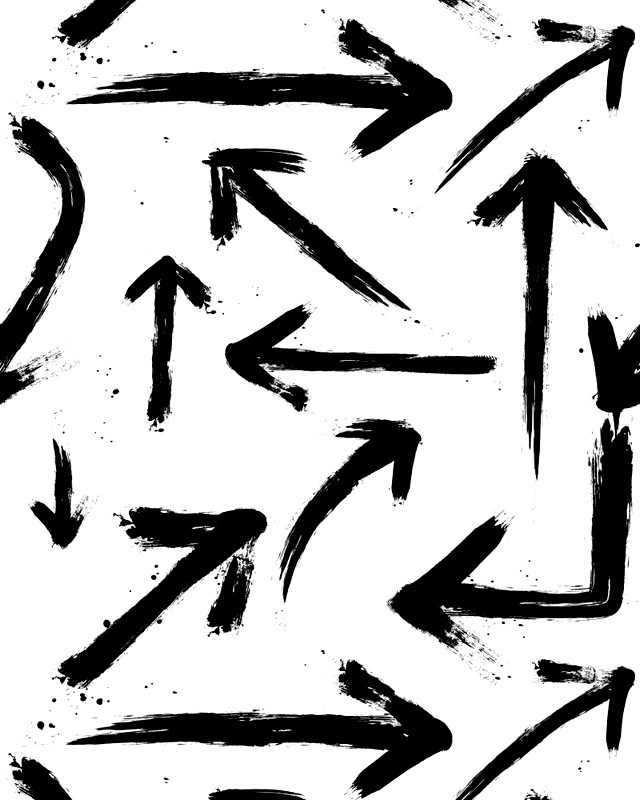
Как сделать фон прозрачным в Photoshop с помощью функции «Удалить фон»
Самый простой способ, который подходит для картинок на однотонном или относительно однородном фоне. Его можно использовать и для более сложных изображений, но результат в этом случае будет не таким идеальным.
Откройте изображение и разблокируйте фоновый слой, нажав на замок рядом с его названием.
Разверните меню «Быстрые действия» и нажмите «Удалить фон».
Через секунду фон исчезнет, и останется только сохранить фото. Для этого перейдите в меню «Файл» → «Экспорт» → «Быстрый экспорт в PNG» и выберите нужную папку.
Как сделать прозрачный фон с помощью «Волшебной палочки» в Photoshop
Как и предыдущий, этот метод хорош для изображений со сплошным фоном. Близкие по тону цвета достаточно точно выделяются инструментом «Волшебная палочка», после чего нужно просто удалить выделенную область.
Импортируйте фотографию и щелкните значок замка на фоновом слое, чтобы разблокировать ее.
Выберите «Волшебная палочка» на панели инструментов и нажмите на фон. Если выделена не вся нужная область, зажмите Shift и кликните по оставшимся областям, чтобы захватить все вокруг объекта в кадре.
Нажмите клавишу Delete, чтобы очистить фон, а затем Ctrl + D (Cmd + D), чтобы отменить выбор.
Для сохранения перейдите в меню «Файл» → «Экспорт» → «Быстрый экспорт в PNG» и укажите место для нового изображения.
Как сделать прозрачный фон с помощью «Магнитного лассо» в Photoshop
Таким способом можно вырезать фон на картинках с предметами сложной формы. Благодаря способности этого инструмента достаточно точно определять края силуэтов, вам придется приложить минимум усилий.
Загрузите изображение в Photoshop и разблокируйте слой, нажав на замок.
Переключитесь на «Магнитное лассо» на панели инструментов, нажмите на произвольную точку на границе объекта и фона, а затем перетащите по траектории, отпустив кнопку мыши.
Если ключевая точка была добавлена не очень точно, отмените ее создание, нажав клавишу Delete. Для настройки можно самостоятельно добавлять точки в нужных местах, просто нажимая на них мышкой.
Продолжайте, пока не обведете весь объект. Затем нажмите на первую опорную точку, чтобы сделать выбор.
Нажмите Shift + Ctrl + I (Shift + Cmd + I), чтобы инвертировать выделение, а затем Delete, чтобы удалить фон.
Снимите выделение, нажав Ctrl+D (Cmd+D), и сохраните результат через меню «Файл» → «Экспорт» → «Быстрый экспорт в PNG».
Как сделать прозрачный фон в Photoshop с помощью быстрой маски
Другим способом для ситуаций, когда фон сложный и плохо определяется автоматически, является «Быстрая маска». Эта функция позволяет закрасить нужную область обычной кистью, после чего она будет выделена. Это требует небольшой возни, но оно того стоит.
Откройте изображение, разблокируйте слой, щелкнув значок замка, и нажмите клавишу Q, чтобы переключиться в режим быстрой маски.
Выберите обычную кисть, установите черный цвет и аккуратно закрасьте объект в кадре (он будет малиновым). Если вы где-то ошиблись, отмените действие с помощью Ctrl+Z (Cmd+Z).
Когда вы закончите, снова нажмите Q, и закрашенная область превратится в выделение. Используйте клавишу Delete, чтобы удалить фон.
Для сохранения результата откройте меню «Файл» → «Экспорт» → «Быстрый экспорт в PNG» и укажите нужную папку.
Как сделать прозрачный фон в Photoshop с помощью «Перо»
Этот способ аналогичен предыдущему и также удобен для снимков, где есть объекты сложной формы. Отличие лишь в том, что для выделения используется инструмент «Перо», который позволяет очень точно формировать кривые траекторий штриховки. Этот вариант занимает больше всего времени, но и результат соответствующий.
Откройте фотографию, выберите «Перо» на панели инструментов и начните создавать контур объекта, нажав на его границу.
Не старайтесь поставить как можно больше ключевых точек — наоборот, делайте их только в тех местах, где начинаются и заканчиваются изгибы линий. Затем закройте путь, нажав на первую точку.
Теперь выберите инструмент «Перо+» и добавьте направляющие точки в середине линий, где контур имеет угловатую форму.
Перетащите дополнительные метки, чтобы сделать кривые из прямых линий и сделать так, чтобы они следовали пути как можно точнее.
Щелкните правой кнопкой мыши и выберите «Выбрать область». Если в выделении есть неточности, попробуйте изменить радиус растушевки от 0 до 1-3 пикселей и поэкспериментировать с этим параметром.
Shift+Ctrl+I (Shift+Cmd+I) инвертирует выделение и нажимает Delete, чтобы удалить фон.
Сохраните изображение, выбрав в меню «Файл» → «Экспорт» → «Быстрый экспорт в PNG» и указав нужную папку на диске.

