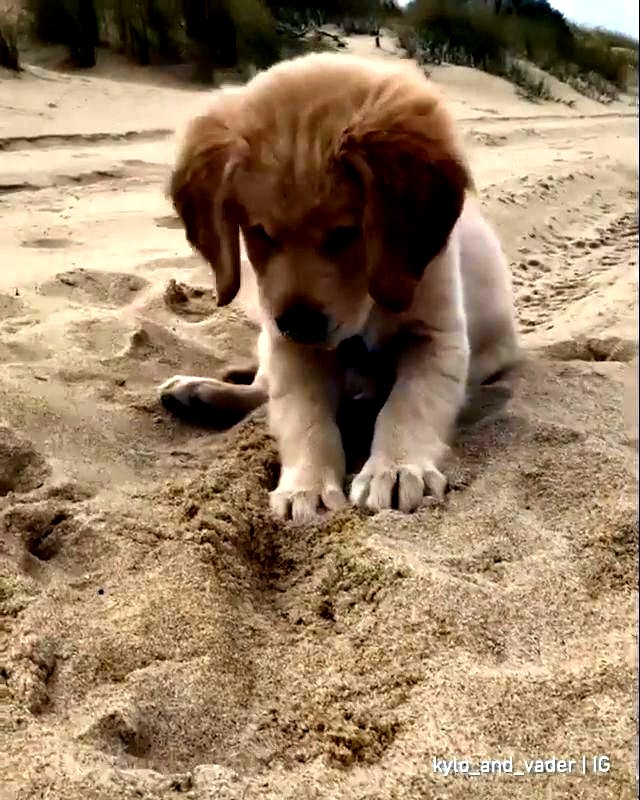Выравнивание — один из основных приемов форматирования текста, который чаще всего используется при оформлении документов. Существует множество различных способов задать желаемое расположение текста или его отдельных фрагментов на страницах как по горизонтали (что требуется чаще), так и по вертикали.
Как выровнять текст по горизонтали в Word
1. Через панель инструментов
Самый простой метод выравнивания текста, о котором могут не знать только новички. И все же это тоже необходимо упомянуть.
Перейдите на вкладку «Главная» и поставьте курсор на нужный абзац или выделите фрагмент текста.
Нажмите на одну из кнопок для выравнивания.
2. Использование горячих клавиш
Этот метод известен в основном только опытным пользователям. Он позволяет применять те же параметры выравнивания, что и предыдущий, но с помощью сочетания клавиш. Согласитесь, это удобнее и намного быстрее.
Нажмите Ctrl + L, Ctrl + E, Ctrl + R, Ctrl + J на клавиатуре, чтобы выровнять по левому краю, центру, правому краю и по ширине соответственно.
3. Из настроек абзаца
Расположение отдельных частей текста также можно задать через меню «Абзац», где доступны все стандартные варианты выравнивания.
Наведите курсор на нужный абзац, щелкните правой кнопкой мыши и в контекстном меню выберите «Абзац».
Установите желаемый метод выравнивания и нажмите OK.
4. С линейкой
Для визуального выравнивания блоков текста, особенно когда они должны соответствовать иллюстрациям или другим объектам на странице, удобно использовать линейку.
Перейдите на вкладку «Вид» и в меню «Отображение» включите «Линейка».
Двигайте стрелки, чтобы выровнять текст. Верхний меняет отступ первой строки, а левый и правый меняют размер отступов с каждой стороны.
В то же время, если вы перетащите границы линейки, вы можете изменить размер полей и, таким образом, отодвинуть текст от краев.
Как выровнять текст в Word по вертикали
1. Через параметры страницы
Для вертикального выравнивания текста, когда, например, он набран крупным шрифтом и его немного, проще всего воспользоваться настройками документа.
Перейдите на вкладку «Макет» и нажмите «Параметры страницы».
В открывшемся окне перейдите в раздел «Источник бумаги» и выберите подходящий вариант вертикального выравнивания.
2. Из макета таблицы
Когда в документе есть таблицы, иногда необходимо выровнять высоту текста внутри ячеек. Для этого также есть специальный вариант.
Выберите таблицу и перейдите на вкладку "Макет".
Нажмите на кнопку «Выравнивание» и установите один из параметров в центральный столбец.