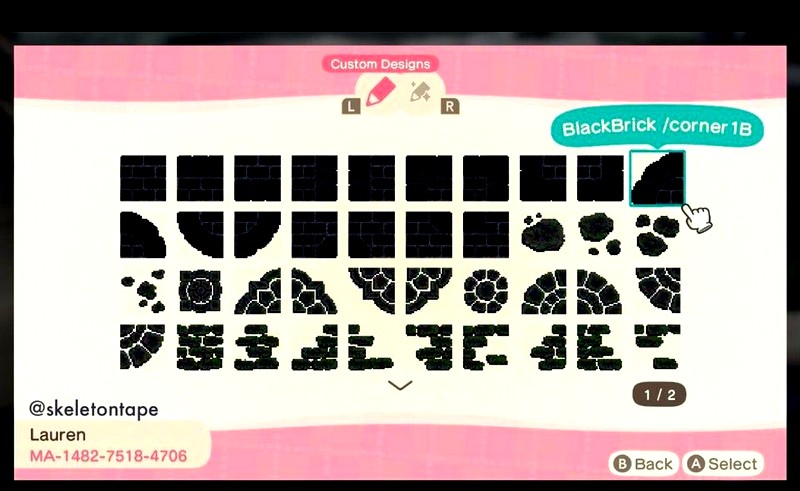
Как узнать модель ноутбука без использования программ
Проверить данные со стикеров
Часто к маркетинговым наклейкам производители добавляют наклейки с логотипами процессоров и видеокарт с указанием серии и точной модели ноутбука. Как правило, они располагаются на задней стенке, но могут быть и спереди, рядом с клавиатурой.
Внимательно читайте наклейки. Если надписи стерлись и не читаются, попробуйте вбить в поисковик те фрагменты, которые различимы.
Проверьте документацию и упаковку
При наличии чека, гарантийного талона, инструкции или коробки определить модель ноутбука и серийный номер несложно. Если что-то из этого сохранилось, то просто поищите интересующие вас данные в указанной документации.
Прочитайте этикетку аккумулятора
Модель, серийный номер и прочая информация, как правило, дублируется на аккумуляторе ноутбука. Поэтому, если он съемный, можно поискать данные на нем.
Извлеките аккумулятор, сдвинув защелки, и осторожно вытащите его. Сначала необходимо выключить компьютер и отключить питание.
Осмотрите аккумулятор и найдите название модели. Если явно не указано, попробуйте погуглить символы и коды, имеющиеся в маркировке.
Как узнать модель ноутбука с помощью программы
В Windows
Перейти в BIOS
В BIOS содержится вся необходимая информация, и ее там легко просмотреть. Это может пригодиться в тех случаях, когда документация и наклейки не сохраняются, а Windows на ноутбуке по каким-то причинам не загружается.
Перезагрузите или выключите и включите компьютер, а затем - как только изображение появится на экране - несколько раз нажмите F2 на клавиатуре, чтобы войти в BIOS.
Модификация ноутбука скорее всего будет сразу на главном экране, в строке Product Name. В некоторых случаях вам придется переключиться на вкладку «Дополнительно» или другую с похожим названием и найти раздел «Информация об устройстве» или что-то подобное.
Открыть информацию о системе
Если загружается операционная система, то модель ноутбука можно узнать из встроенной в Windows утилиты, которая показывает всю системную информацию.
Используйте комбинацию Win + R, введите cmd и нажмите Enter.
Введите msinfo32 в консоли.
В окне «Информация о системе» вы найдете производителя и модель ноутбука.
Использование средства диагностики DirectX
Еще одна системная утилита в Windows, которая может подсказать модель устройства. Запускается и через консоль.
Нажмите Win + R и введите cmd.
Затем введите dxdiag в консоли.
На вкладке «Система» в строках «Производитель» и «Модель компьютера» вы найдете искомые данные.
Попробуйте специальную утилиту
Специализированные утилиты для анализа и мониторинга системных ресурсов, кроме прочей информации, также показывают производителя и модель ноутбука. Это можно сделать с помощью AIDA64, HWiNFO, CPU-Z. Для примера возьмем последний, так как он бесплатный и простой.
Скачайте и установите приложение по ссылке или выберите портативную версию и сразу же запускайте ее.
Перейдите на вкладку «Основная плата». Название модели будет указано в строке Модель.
В macOS
Владельцам компьютеров Apple проще всего узнать точную модель ноутбука из встроенной сводки системы, где доступна любая информация об устройстве.
Щелкните значок яблока в левом верхнем углу и выберите «Об этом Mac».
Модель, точная марка и год будут вверху. Здесь вы найдете информацию о процессоре, памяти, а также серийный номер.
В Linux
В ноутбуках с дистрибутивами Linux также легко узнать модель устройства. Для этого вам понадобится только специальная консольная команда.
Откройте «Терминал» из папки «Системные утилиты» или «Инструменты администрирования» или просто нажмите Ctrl + Alt + T на клавиатуре.
Введите команду: sudo dmidecode | grep -A 9 "Информация о системе"
Подтвердите выполнение паролем администратора. Модель ноутбука будет указана в строке Название продукта.

