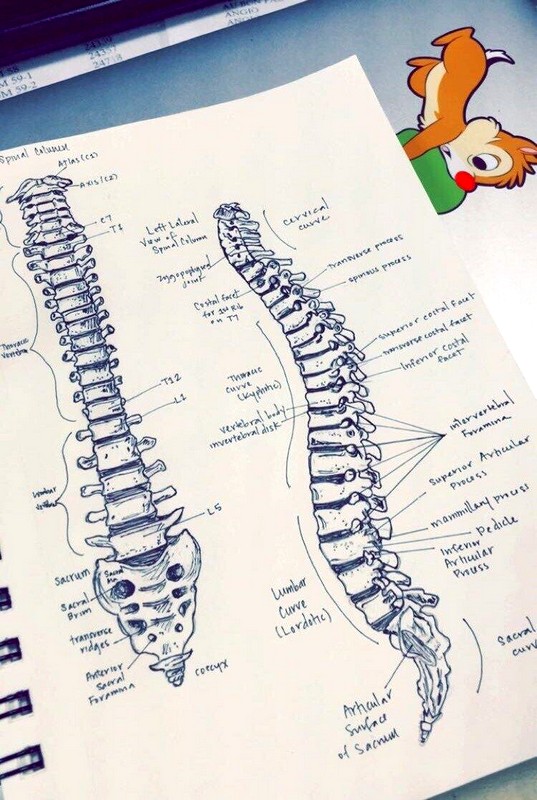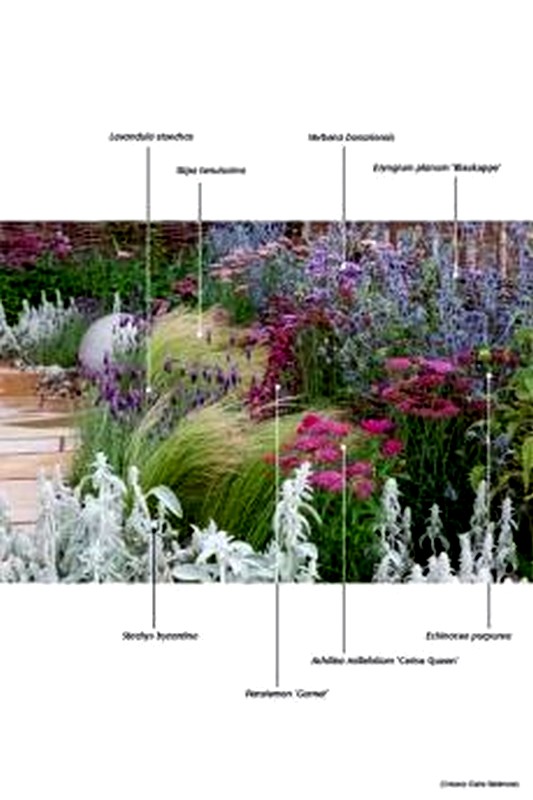1. Сводные таблицы
Базовый инструмент для работы с огромным количеством неструктурированных данных, из которого можно быстро делать выводы, не возясь с фильтрацией и сортировкой вручную. Сводные таблицы можно создать за несколько шагов и быстро настроить в зависимости от того, как вы хотите отображать результаты.
Отличное дополнение. Вы также можете создавать сводные диаграммы на основе сводных таблиц, которые будут автоматически обновляться при изменении. Это удобно, если, например, вам нужно регулярно формировать отчеты по одним и тем же параметрам.
Как работать
Исходные данные могут быть любыми: данные о продажах, отгрузках, поставках и так далее.
- Откройте файл, содержащий таблицу, данные которой вы хотите проанализировать.
- Выберите диапазон данных для анализа.
- Перейдите на вкладку «Вставка» → «Таблица» → «Сводная таблица». (для macOS на вкладке "Данные" в группе "Анализ").
- Должно появиться диалоговое окно "Создать сводную таблицу".
- Настройте отображение данных, которые есть в вашей таблице.< /li>
Перед нами таблица с неструктурированными данными. Мы можем организовать их и настроить отображение данных, которые у нас есть в таблице. Отправляем "Сумму заказов" в "Значения", а "Продажи", "Дату продажи" - в "Строки". По разным продавцам за разные годы сразу подсчитали суммы. При необходимости можно расширять каждый год, квартал или месяц — мы получим более подробную информацию за конкретный период.
Набор опций будет зависеть от количества столбцов. Например, у нас есть пять столбцов. Их просто нужно правильно расположить и выбрать то, что мы хотим показать. Скажем, сумма.
Можно детализировать, например, по странам. Переносим "Страны".
Вы можете увидеть результаты по продавцам. Измените «Страна» на «Продавцы». Для продавцов результаты будут следующими.
2. 3D-карты
Этот метод визуализации данных с географической привязкой позволяет анализировать данные, находить закономерности, имеющие региональное происхождение.
Полезное дополнение. Координаты никуда вводить не нужно — нужно только правильно указать географическое название в таблице.
Как работать
- Откройте файл, содержащий таблицу, данные которой вы хотите визуализировать. Например, с информацией о разных городах и странах.
- Подготовить данные для отображения на карте: «Главная» → «Форматировать как таблицу».
- Выбрать диапазон данных для отображения проанализировано.
- На вкладке "Вставка" есть кнопка "3D-карта".
Точки на карте — наши города. Но города нас просто не очень интересуют - интересно посмотреть информацию, привязанную к этим городам. Например, суммы, которые можно вывести через высоту столбца. При наведении курсора на столбец отображается сумма.
Также достаточно информативна круговая диаграмма по годам. Размер круга определяется суммой.
3. Таблица прогнозов
Нередко в бизнес-процессах наблюдаются сезонные закономерности, которые необходимо учитывать при планировании. Лист прогноза — это самый точный инструмент прогнозирования в Excel, который когда-либо был и есть сейчас. Его можно использовать для планирования деятельности коммерческих, финансовых, маркетинговых и других служб.
Полезное дополнение. Для расчета прогноза нужны данные за более ранние периоды. Точность прогнозирования зависит от количества данных по периодам — лучше хотя бы за год. Вам нужны равные интервалы между точками данных (например, месяц или равное количество дней).
Как работать
- Откройте таблицу с данными за период и соответствующими показателями, например, за год.
- Выберите два ряда данных.
- На вкладке «Данные» в группе нажмите кнопку "Прогноз".
- В окне "Создать прогноз" выберите график или гистограмму для визуального представления прогноза.
- Выберите дату окончания для прогноз.
В примере ниже у нас есть данные за 2011, 2012 и 2013 годы. Важно указывать не цифры, а периоды времени (то есть не 5 марта 2013 года, а март 2013 года).
Для прогноза на 2014 год нужно два набора данных: даты и соответствующие им значения показателей. Выберите обе строки данных.
На вкладке «Данные» в группе «Прогноз» нажмите «Лист прогноза». В появившемся окне «Создать прогнозный лист» выберите формат представления прогноза – график или гистограмму. В поле «Конец прогноза» выберите дату окончания, а затем нажмите кнопку «Создать». Оранжевая линия – это прогноз.
4. Быстрый анализ
Этот функционал, пожалуй, первый шаг к тому, что можно назвать бизнес-анализом. Приятно, что этот функционал реализован максимально удобно: нужный результат достигается всего за несколько кликов. Вам не нужно ничего считать, вам не нужно записывать никаких формул. Достаточно выбрать нужный диапазон и выбрать, какой результат вы хотите получить.
Полезное дополнение. Вы можете мгновенно создавать различные типы диаграмм или спарклайнов (микрофотографии прямо в ячейке).
Как работать
- Откройте таблицу с данными для анализа.
- Выберите диапазон, который хотите проанализировать.
- При выборе диапазона всегда появляется кнопка «Быстрый анализ». внизу. Она сразу предлагает выполнить несколько возможных действий с данными. Например, найти результаты. Суммы можем узнать, они проставлены ниже.
Quick Analysis также имеет несколько вариантов форматирования. В ячейках гистограммы видно, какие значения больше, а какие меньше.
Также в ячейки можно поставить разноцветные значки: зеленые — самые большие значения, красные — самые маленькие.
Надеемся, что эти хитрости помогут вам ускорить работу с анализом данных в Microsoft Excel и быстрее покорить вершины этого сложного, но такого полезного в плане работы с числами приложения.
Читайте также:
- 10 быстрых приемов Excel →
- 20 секретов Excel, которые упростят вашу работу →
- 10 шаблонов Excel , что пригодится в быту →