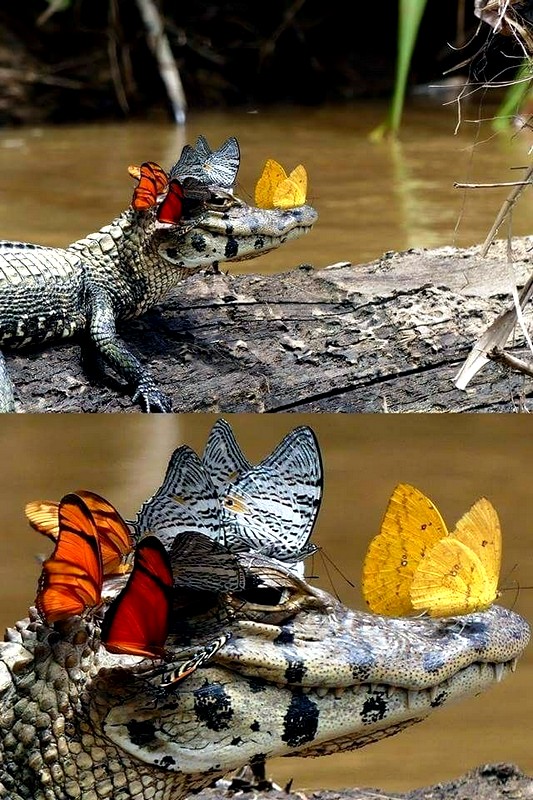Google Таблицы находятся в тени своего прославленного конкурента. Казалось бы, все приемы и хитрости, которые может придумать человеческий разум с электронными таблицами, уже воплощены в Microsoft Excel. Но специалисты по продуктам Google разработали ряд функций, которые успешно используют облачный характер сервиса. Представляем три функции, реализация которых в простом и понятном виде пока присуща только продукту Google.
1. Сбор данных в одну таблицу из разных книг и файлов
Представьте ситуацию: вам нужно объединить информацию из разных книг и даже из разных файлов электронных таблиц. Часть данных в исходных таблицах была получена в ходе расчетов. Перенести их в Excel — работа несложная, но кропотливая и порой длительная.
С помощью Google Sheets вы можете перемещать данные из одной электронной таблицы или книги в другую и поддерживать их согласованность. Если вы измените цифры в исходном файле, откуда они были взяты, эти данные изменятся и в других документах, куда они были перенесены из источника.
В этом пользователю помогает функция =IMPORTRANGE (импорт диапазона). Чтобы использовать его:
- В файле и книге, куда вы хотите перенести данные из других таблиц, выберите конкретную ячейку, куда вы хотите поместить данные.
- Укажите команду =IMPORTRANGE.
- Во всплывающем окне укажите ссылку на книгу или файл с таблицей, откуда вы хотите получить данные.
- Там же укажите диапазон данных ( определенные ячейки), которые необходимо импортировать.
Готовый. Если вы перейдете к исходному файлу и измените там данные, они автоматически изменятся в новом документе. Это очень удобно, когда вы имеете дело с обменными курсами и другими данными, которые постоянно меняются. Или когда от этих изменяющихся данных зависят важные для вас цифры, например план продаж. Вы можете смело использовать их в других таблицах и быть уверенными, что они будут точно такими же, как и в исходном документе.
2. Использование «Google Translate» для содержимого ячейки
Очень простая и удобная функция, которая реализована на популярном продукте «Google Переводчик». Он использует функцию =ПЕРЕВОД и может автоматически определять язык исходного слова или выражения.
Чтобы использовать переводчик в таблице:
- Выберите ячейку, в которую будет помещен результат перевода.
- Установите функцию =ПЕРЕВОД.
- Укажите ячейку, из которой вы хотите перевести содержимое. < li>Если функция не определяет язык перевода автоматически, установите язык исходного слова и язык результата.
Функционала «Google Translate» в «Google Sheets» хватает даже для перевода фраз и предложений.
3. Вставить изображение в ячейку
Эта функция заставит пользователей Microsoft Excel с завистью смотреть на пользователей Google Таблиц.
Удивительно, но факт: в суперфункциональном табличном редакторе от Редмонда вставка картинок в таблицы реализована очень неудобно. Да, если вам часто приходится создавать иллюстрированные прайс-листы в Excel, вы точно попали в руки. А вот в «Google Таблицах» подобная задача решается намного проще.
Изображения вставляются с помощью функции =IMAGE в несколько шагов:
- Выберите ячейку, в которую хотите поместить изображение.
- Скопируйте прямую ссылку на изображение из адресной строки браузера.
- Отформатируйте изображение так, как вы хотите, просто изменив размеры ячейки, в которой он находится. Размер изображения в «Google Таблицах» изменяется пропорционально и не искажает изображение. Это очень удобно.
Эти три функции Google Таблиц — отличный пример того, как разработчики наилучшим образом использовали облачную природу сервиса. Надеемся, что они будут полезны читателям.